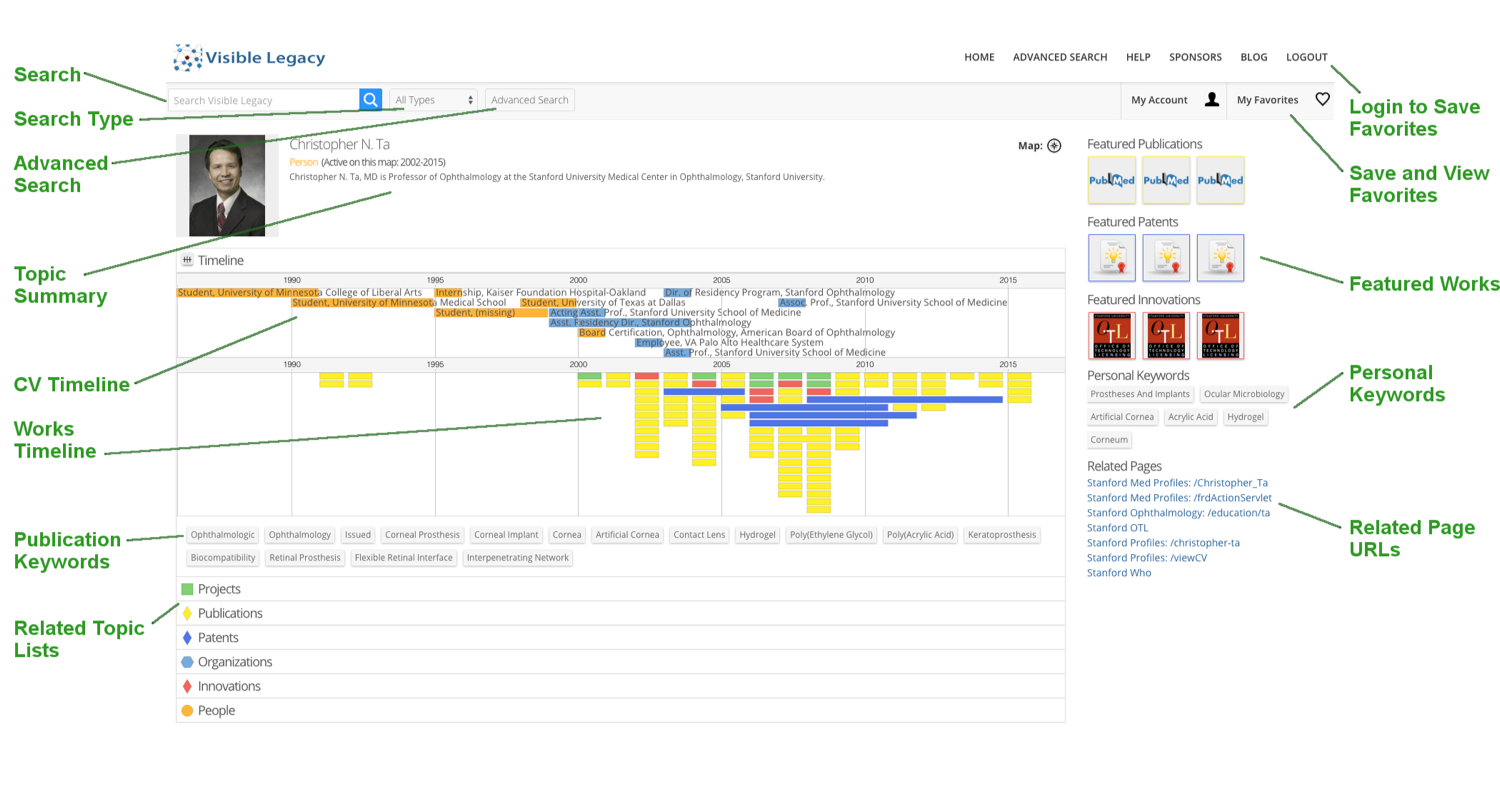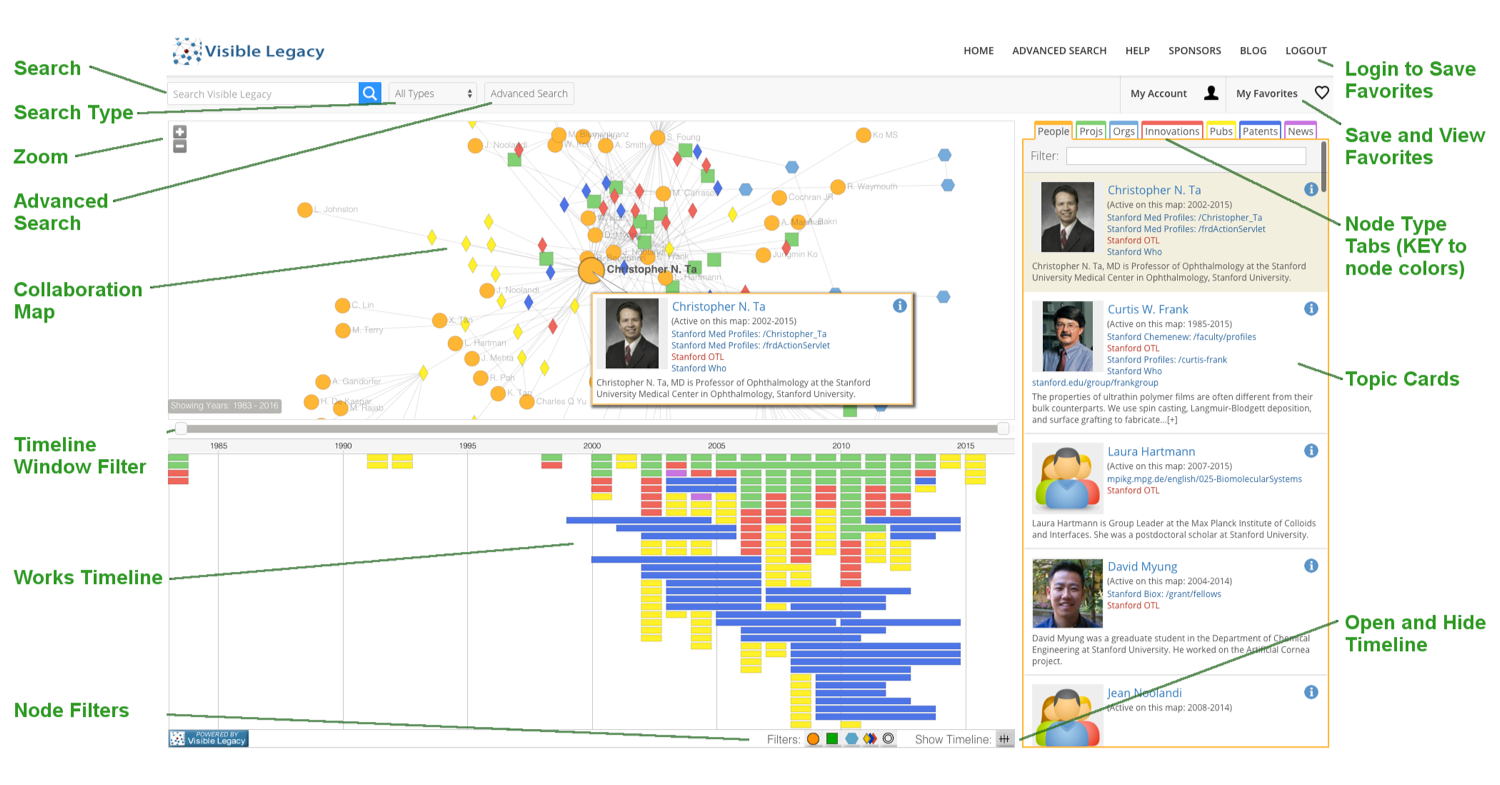
Getting to know Navigator
Overview
The Visible Legacy Navigator shows you a great deal of information from one search. You have many ways to view and filter the results. You can then easily navigate from project to project through the connections of people, organizations and documents, discerning relationships and discovering new insights. Then dive into the details about a topic of interest. The left panel of Navigator offers the Search, Collaboration Map, timeline and filters. The right panel contains Collaboration Tabs which list related topics by node type.
The Navigator visual elements interact. The Collaboration Map, Timeline, and Collaboration Tabs are all connected. Roll over these elements and click the nodes to navigate to new topics in the same window. Or follow links to related web pages on external websites.
Search
Search for People, Projects, Organizations and Topics using the search box. Searching for names or topic keywords will return matching results in a variety of categories. Click on a term to do directly to its Navigator page. You can force the search box to limit the search to a particular type of node by changing the All Types drop-menu to the value you want and press the magnifying glass to initiate the search. The refine search button will open the Advanced Search.
Collaboration Map
The Collaboration Map shows a Topic as the large central node, surrounded by related projects, people and organizations. Additional context is provided by the various connected documents such as papers, patents, inventions. Use the + and - controls to zoom in to see more detail or zoom out to see more relationships. You can drag nodes around to orient the connections, or drag the white background to slide the whole map.
A Key to the Nodes
The nodes are color-coded by type as follows. These colors are used in the timeline bars and in the Tabs to help present the context. Rolling over a node will show a small pop-up information box with the name and sometimes other information. Clicking the node will bring up a Callout box with more information about the node (see more below). Double-clicking a node will open that topic in Navigator.
 Green Boxes are Projects
Green Boxes are Projects Orange dots are People
Orange dots are People Blue Hexagons are Organizations
Blue Hexagons are Organizations-
 Yellow diamonds are written works documents
Yellow diamonds are written works documents -
 Purple diamonds are news stories
Purple diamonds are news stories -
 Red diamonds are innovation disclosures
Red diamonds are innovation disclosures -
 Blue diamonds are patent documents
Blue diamonds are patent documents -
 Green diamonds are grant documents
Green diamonds are grant documents
Callout Box
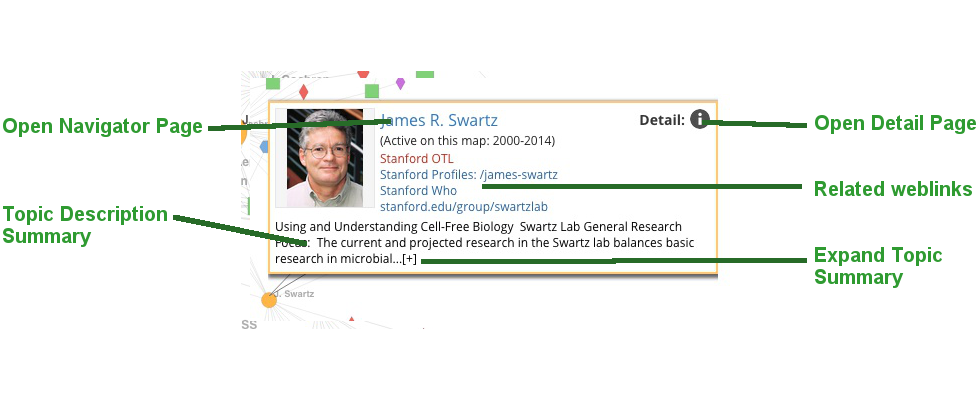
After rolling over a node and clicking the small box you will open a larger Callout box (shown above) containing more information about the node. Each call-out has related links depending on the kind of node, for example researcher profiles and lab sites, project description sites, and related TechFinder pages shown in red. You will also find a Topic Summary with a paragraph expanded by using the small [+] at the end. Some topics include Keywords which will open a new window in Stanford OTL TechFinder using this keyword as the search term.
Timeline Filter
The slider Showing Years is a filter which sets the start and end date of a range filter. The timeline filter fades nodes outside the set time period in the map, timeline, and Tabs.
Timeline
The data in the Collaboration Map is also presented on a combined timeline. Use the Open Timeline button to show and hide this timeline. The combined timeline shows projects and documents related to the central node topic. Rolling over a timeline element will highlight the node on the map and vice versa.
Filter Buttons
Use the Node Filters set of buttons to improve clarity of topics of interest by fading and almost hiding selected nodes. Buttons may be used singly or together.
Go to Navigator by clicking Callout Title
The Callout Box title is a link that will open the respective topic in Navigator. This also works for the cards in the Tabs. Double-clicking a node will also open that topic in Navigator. The back button of your browser will return you to previously visited pages in your history.
Open Details button
The Open Details button will open the corresponding topic in the Navigator's Detail Page. The Detail Page (explained below) contains expanded information about a single topic, including links, timelines, lists, and featured works. Look for the Open Details button on the cards in the Tabs and in widgets. The back button of your browser will return you to previously visited pages in your history. Click the Compass Rose labeled Map to go back to the Map view, or option-click the Compass Rose to open the Map in a new Tab.
Collaboration Tabs
Related nodes in the Collaboration Map are listed in the Collaboration Tabs on the right. Click the top of the tab to see a list for People, Projects, Organizations, Innovations, Publications, and Patents. If there are no related topics of a type the Tab will be hidden. Rolling your mouse over a card in the Tabs will highlight the respective node in the Collaboration Map and Timeline.
Login to Save Favorites
The Login button will guide you through registering and logging in for more features such as saving Favorites. Once you are logged in, this button will disappear and you will see a Logout item added to the main menu.
Save and view My Favorites
If you are logged in, you can save a Navigator page to your Favorites by clicking the heart button. You can then view these by clicking My Favorites. See also Getting to Know My Account.
Detail Page
The Detail page shows more detail about a single subject. We currently limit the number of items in the expanding lists to 100 for load speed, but we show the count of items in the Metrics block. The Related Page URLs are gathered from public sources and are listed to help you get to the primary source pages quickly. Please note that Visible Legacy is an Amazon Affiliate, please see the FAQ for more information.